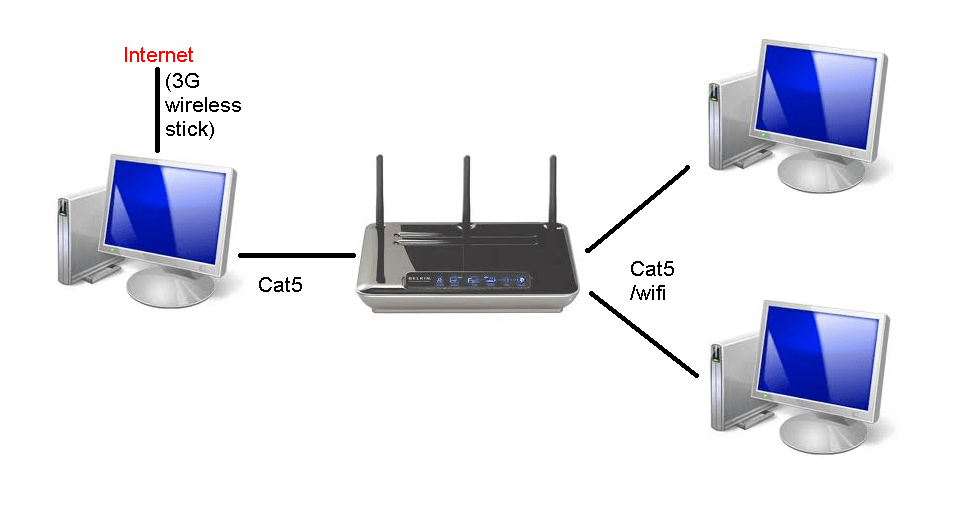Connecting to the Internet using Windows XP/Vista/7 with a Wireless Router
Occasionally, the Windows operating system will have issues with connecting to the internet or a network by failing to “automattically” configure a valid IP Address when connected to a router (or switch). In these siutations, you may find that you are able to connect to the internet by plugging the PC directly into the modem just fine, but Windows seems to choke when you try using an ethernet cable connected to a wired port of a router, or use a wireless connection. Let me see if I can help you solve this age old issue in Windows…
There are 2 things you must have in order to connect to the internet behind a router, The “Gateway IP” of the router, which is usually something like 192.168.xxx.1, I’ve seen routers with default values of: 192.168.0.1,
192.168.1.1,
192.168.11.1,
192.168.100.1, and others.
While it is POSSIBLE to use other combinations with some routers, (i.e. 127.0.0.1, or 192.255.255.1) I highly recommend against it unless you are hiding military secrets from the President of the Universe (please see: Hitchhikers Guide to the Galaxy) and want to spend extra time researching complex arrays of network submasking and network security. using 192.168.XXX.1 will save you a lot of time, and make your network more available to more users, much much more easily.
Don’t be intimidated by the numbers, all its doing is using a certain “block” of IP addresses. I like to use 192.168.11.1, (I’m a fan of BUFFALO TECHNOLOGIES wireless products) so since I use that “11” in the 3rd place from the left as my Gateway IP, I will use:
192.168.11.2 as my “Static IP Address Assignment” in my Network Properties.
So in Summary,
1) Log into your routers configuration page via your web browser. In the address bar, type in http://192.168.11.1 (or whatever your Gateway IP Address is, usually its written on the box the router came in, or in the documentation for the router itself.
NOTE: Many times, a router (even with wireless capabilities) will require a “wired” or “hardline” connection with a Cat5 cable. Usually your Internet Service provider will supply you with you, or one will come with your router. Your computer must have a Network Adapter installed to plug the one end of the cable into, and the other end gets plugged into a port of the router. Most wireless routers have 4 ports for connecting manually to the router. Most routers that require a wired connection for accessing the router configuration need to be plugged into the port labeled “port 1”.
(I suggest using Internet Explorer for configuring your router[s] because its usually the web browser the developers test router configurations pages with.)
2) Once you are logged into the Router, make sure DHCP Server is turned ON if you want to be able to automatically connect to the internet through your router.
NOTE: If you are using a wireless client (i.e. Laptop with a built-in wireless network adapter, or a Desktop PC with a USB Wireless Network Adapter), be sure the router has the wireless function capability!!! (i.e. make sure your router IS wireless capable! Many of the older Linksys models that are NOT wireless capable look nearly identical to the wireless capable models. Check for antennas, if the router has antennas, and an LED on the display the says “Wireless”, it’s probably wireless!)
Be sure the wireless “broadcast” setting is ON. This setting is sometimes called Wireless Broadcast, Wireless Transmitter, Wireless Transmission, Wireless Radio, or similar.
3) You should see a pop-up from the right bottom corner of your screen with a bubble reading something to the effect of “Windows has found a wireless network in the area, click here to connect”, but if you don’t click the START button, and find the “Network” icon, right-click, and go to Properties. If you scan around in these menus (WITHOUT CHANGING ANYTHING YOU DON’T UNDERSTAND!), you will find many settings and status updates of what your network is, or is capable of doing.
NOTE: I suggest using the Windows Zero Wireless Configuration Utility for connecting to the router (and internet) via a wireless network adapter. While Microsoft does not know off all the spiffy features that Linksys/Cisco puts in the “Wireless Network Adapter Software”, chances are, you either want your internet always connected, or connected at your command. Windows has a built in feature that handles that just fine (for the most part…)
I’m interested in your feedback!!! Let me know you you have any questions or comments and I will be glad to help.